
牛くんです。
今回は、DAWソフト「Cubase」の使い方として、プロジェクトの作成方法についてご紹介していきます。

Steinberg スタインバーグ DAWソフトウェア CUBASE PRO 10 通常版 CUBASE PRO /R
Cubaseを立ち上げる
まずは、インストールしたCubaseを立ち上げなければ何もできません。

Cubaseのアイコンをダブルクリックするなどしてソフトを起動しましょう。
Cubaseでプロジェクトを作成する
CubaseのようなDAWでは、楽曲のことを「プロジェクト」と呼びます。
Cubaseを立ち上げるとこのようなウィンドウが表示されます。
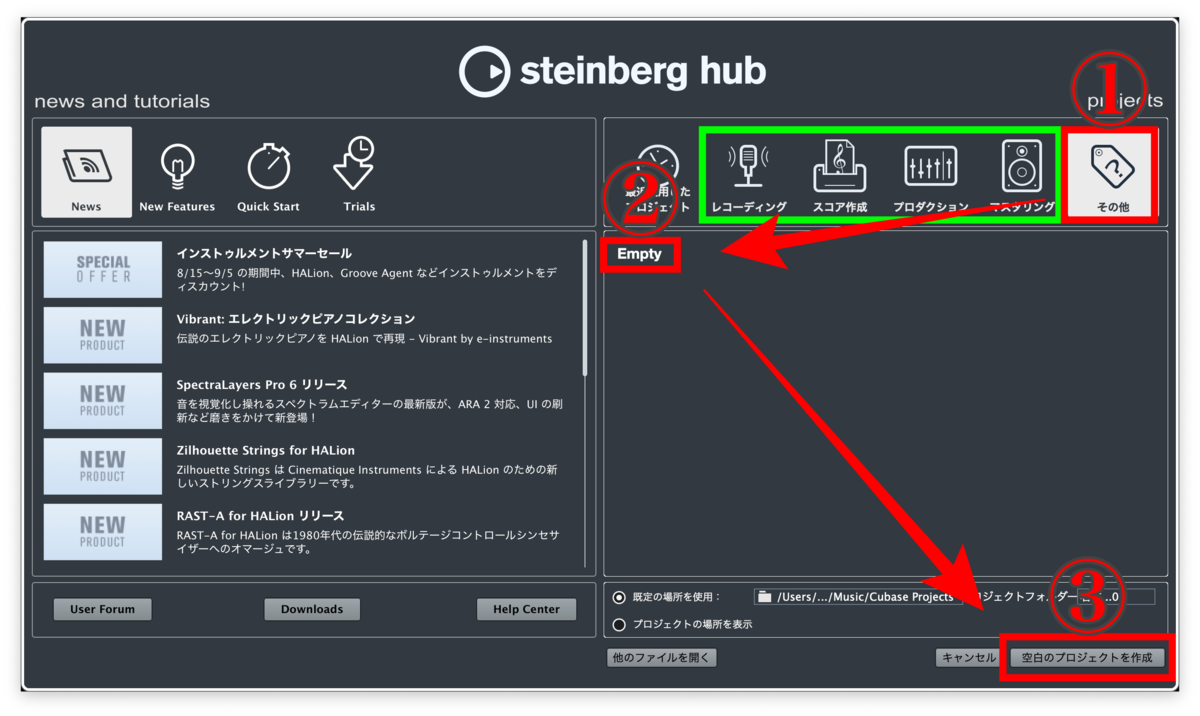
Cubaseには楽曲作成を簡単にするためのテンプレートがいくつも用意されています。
テンプレートには、ボーカル用、ギター用、MIX用などがあります。
テンプレートは、緑の枠の中から選ぶことができます。
しかし、今回は作成方法を覚えるためにテンプレートを使わずに一から作ってみましょう。
- その他を選択
- Emptyを選択
- 空のプロジェクトを作成をクリック
以上で新規プロジェクトを作成することができます。

プロジェクトを保存する
空のプロジェクトの作成ができました。
しかし、突然ソフトが落ちるなどしてせっかくのプロジェクトが消えてしまっては悲しいですよね?
なので、まずはプロジェクトの保存方法を覚えましょう。

メニューバー → ファイル → 保存 を選択します。
するとこのようなウィンドウが表示されます。
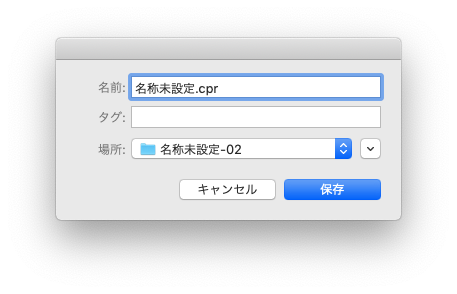
ここで名前や保存場所を選択することができます。
あとは、保存をクリックすれば完了です。
保存はこまめに行い、もしもの時に備えましょう。
↓こちらの記事でさらに詳しく保存方法についてご紹介しています。↓
続きから作業する
以前に保存したプロジェクトの続きから作業をしたい場合、まずはCubaseを起動します。

すると最近使用したプロジェクトの所にプロジェクト名が表示されるのでそこをクリックします。
これで保存した続きから作業をすることができます。
終わりに
今回は、プロジェクトの新規作成、保存、作業の再開の方法についてまとめました。
今後もCubaseの使い方についての記事を作成していきます。
この機会にぜひ、Cubaseを使ってオリジナルの楽曲を作成してみてはいかがでしょうか?
